Google Chrome Keyboard and Mouse Shortcuts
You can use these combinations of shortcut keys and mouse shortcuts to perform most of the actions in Google Chrome.
|
Window and tab shortcuts
|
Address bar shortcuts
|
||
| Ctrl+N | Opens a new window. | Type a search term, then press Enter. | Performs a search using your default search engine. |
| Ctrl+T | Opens a new tab. | Type a search engine keyword, press Space, then Tab when prompted, type a search term, and press Enter. | Performs a search using the search engine associated with the keyword. |
| Ctrl+Shift+N | Opens a new window in incognito mode. | Type a search engine URL, press Tab when prompted, type a search term, and press Enter. | Performs a search using the search engine associated with the URL. |
| Press Ctrl+O, then select file. | Opens a file from your computer in Google Chrome. | Type the part of a URL between ‘www.’ and ‘.com’, then press Ctrl+Enter. | Adds www. and .com to your input and open the resulting URL. |
| Press Ctrl and click a link. Or click a link with your middle mouse button (or mousewheel). | Opens the link in a new tab in the background . | Type a URL, then press Alt+Enter. | Opens the URL in a new tab. |
| Press Ctrl+Shift and click a link. Or press Shift and click a link with your middle mouse button (or mousewheel). | Opens the link in a new tab and switches to the newly opened tab. | F6 or Ctrl+L or Alt+D | Highlights the URL. |
| Press Shift and click a link. | Opens the link in a new window. | Ctrl+K or Ctrl+E | Places a ‘?’ in the address bar. Type a search term after the question mark to perform a search using your default search engine. |
| Ctrl+Shift+T | Reopens the last tab you’ve closed. Google Chrome remembers the last 10 tabs you’ve closed. | Click the address bar, then press Ctrl and the left arrow together. | Moves your cursor to the preceding key term in the address bar |
| Drag a link to a tab. | Opens the link in the tab. | Click the address bar, then press Ctrl and the right arrow together. | Moves your cursor to the next key term in the address bar |
| Drag a link to a blank area on the tab strip. | Opens the link in a new tab. | Click the address bar, then press Ctrl+Backspace. | Deletes the key term that precedes your cursor in the address bar |
| Drag a tab out of the tab strip. | Opens the tab in a new window. | Select an entry in the address bar drop-down menu with your keyboard arrows, then press Shift+Delete. | Deletes the entry from your browsing history, if possible. |
| Drag a tab out of the tab strip and into an existing window. | Opens the tab in the existing window. | Click an entry in the address bar drop-down menu with your middle mouse button (or mousewheel). | Opens the entry in a new tab in the background. |
| Press Esc while dragging a tab. | Returns the tab to its orginal position. | Press Page Up or Page Down when the address bar drop-down menu is visible. | Selects the first or last entry in the drop-down menu. |
| Ctrl+1 through Ctrl+8 | Switches to the tab at the specified position number on the tab strip. |
Webpage shortcuts
|
|
| Ctrl+9 | Switches to the last tab. | Ctrl+P | Prints your current page. |
| Ctrl+Tab or Ctrl+PgDown | Switches to the next tab. | Ctrl+S | Saves your current page. |
| Ctrl+Shift+Tab or Ctrl+PgUp | Switches to the previous tab. | F5 or Ctrl+R | Reloads your current page. |
| Alt+F4 | Closes the current window. | Esc | Stops the loading of your current page. |
| Ctrl+W or Ctrl+F4 | Closes the current tab or pop-up. | Ctrl+F | Opens the find bar. |
| Click a tab with your middle mouse button (or mousewheel). | Closes the tab you clicked. | Ctrl+G or F3 | Finds the next match for your input in the find bar. |
| Right-click, or click and hold either the Back or Forward arrow in the browser toolbar. | Displays your browsing history in the tab. | Ctrl+Shift+G, Shift+F3, or Shift+Enter | Finds the previous match for your input in the find bar. |
| Press Backspace, or Alt and the left arrow together. | Goes to the previous page in your browsing history for the tab. | Click the middle mouse button (or mousewheel). | Activates auto-scrolling. As you move your mouse, the page automatically scrolls according to the direction of the mouse. |
| Press Shift+Backspace, or Alt and the right arrow together. | Goes to the next page in your browsing history for the tab. | Ctrl+F5 or Shift+F5 | Reloads your current page, ignoring cached content. |
| Press Ctrl and click either the Back arrow, Forward arrow, or Go button in the toolbar. Or click either button with your middle mouse button (or mousewheel). |
Opens the button destination in a new tab in the background. | Press Alt and click a link. | Downloads the target of the link. |
| Double-click the blank area on the tab strip. | Maximizes the window. | Ctrl+U | Opens the source of your current page. |
| Alt+Home | Opens your homepage in your current window. | Drag a link to bookmarks bar | Bookmarks the link. |
|
Google Chrome feature shortcuts
|
Ctrl+D | Bookmarks your current webpage. | |
| Ctrl+B | Toggles the bookmarks bar on and off. | F11 | Opens your page in full-screen mode. Press F11 again to exit full-screen. |
| Ctrl+Shift+B | Opens the Bookmark manager. | Ctrl and +, or press Ctrl and scroll your mousewheel up. | Enlarges everything on the page. |
| Ctrl+H | Opens the History page. | Ctrl and –, or press Ctrl and scroll your mousewheel down. | Makes everything on the page smaller. |
| Ctrl+J | Opens the Downloads page. | Ctrl+0 | Returns everything on the page to normal size. |
| Shift+Esc | Opens the Task Manager. | Space bar | Scrolls down the web page. |
| Shift+Alt+T | Sets the focus on the browser toolbar. Use right and left arrows on the keyboard to navigate to different buttons on the toolbar. |
Home | Goes to the top of the page. |
| Ctrl+Shift+J | Opens Developer Tools. | End | Goes to the bottom of the page. |
| Ctrl+Shift+Delete | Opens the Clear Browsing Data dialog. | Press Shift and scroll your mousewheel. | Scrolls horizontally on the page. |
| F1 | Opens the Help Center in a new tab (our favorite). | ||
|
Text shortcuts
|
|||
| Highlight content, then press Ctrl+C. | Copies content to the clipboard. | ||
| Place your cursor in a text field, then press Ctrl+V or Shift+Insert. | Pastes content from the clipboard. | ||
| Place your cursor in a text field, then press Ctrl+Shift+V. | Paste content from the clipboard without formatting. | ||
| Highlight content in a text field, then press Ctrl+X or Shift+Delete. | Deletes the content and copies it to the clipboard. | ||
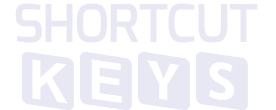



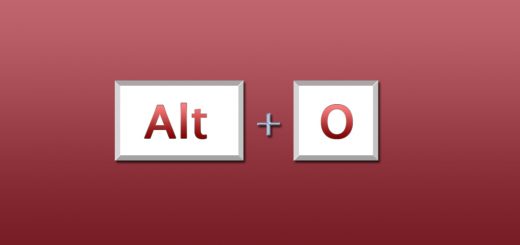
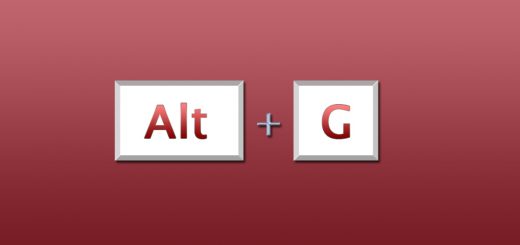
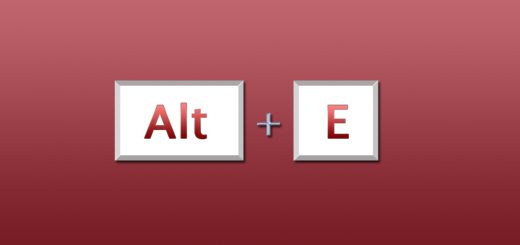
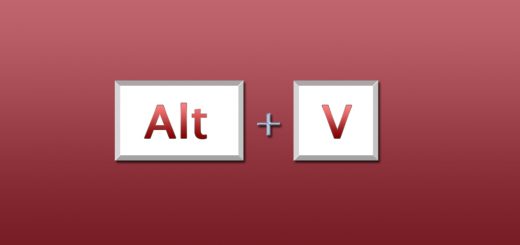
Hello from Russia!
Can I quote a post in your blog with the link to you?
Sure. Be my guest.
Hello from Russia!
Can I quote a post “No teme” in your blog with the link to you?
Thank you so much for compiling this information! I’m building a tutorial to help people who are not web savvy become more comfortable using the internet. Can I use your shortcuts, if I also provide attribution to your site?
pakka………….
I NEED A SHORTCUT KEY TO ACCESS BOOKMARKS AND ALSO NAVIGATE WITH IN THE BOOKMARKS FOLDER.
THANKS.