Irfan View keyboard shortcuts
Irfan View is one of the most popular freeware image/graphic viewers . Bellow is the full list of keyboard shortcuts :
| Key: | Function: | Key: | Function: |
| + | Zoom In | A | “About IrfanView” dialog |
| – | Zoom Out | B | Batch Conversion/Rename |
| Up arrow | Scroll image up | C | Capture dialog |
| Down arrow |
Scroll image down | D | Edit -> Delete |
| Right arrow |
Scroll image right OR next image in directory |
E | Show EXIF dialog for JPGs with available EXIF data |
| Left arrow |
Scroll image left OR previous image in directory |
F | Switch (toggle) between ‘Fit images to desktop’ and ‘Fit window to image’ |
| Page Up | Load previous file in directory OR scroll image up |
G | Stop GIF or ANI animation |
| Page Down | Load next file in directory OR scroll image down |
H | Horizontal flip |
| CTRL + Page Up |
Show previous page in a multipage image OR load previous file in directory |
I | Show image information |
| CTRL + Page Down |
Show next page in a multipage image OR load next file in directory |
K | Filter Factory dialog |
| Space | Load next file in directory | L | Rotate left |
| Backspace | Load previous file in directory | M | Minimize IrfanView window – Boss key ;-) |
| SHIFT + Arrow |
Move selection rectangle | N | Toggle fullscreen/slideshow text display |
| Browsing mode |
If CTRL pressed: increase or decrease file index by 5 (default: 1 = next/previous file), used for Space, Backspace, Right arrow,Left arrow, etc. If CTRL + SHIFT + Number (0 – 9) pressed, decrease file index by Number (0 = 10, 1 = 1 etc.) |
O | Open dialog |
| ESC | Close actual window (main window, slideshow, full screen, thumbnails or a dialog) |
P | Properties dialog |
| Enter | Switch between Fullscreen and Window mode |
R | Rotate right |
| TAB | Switch between main and thumbnail window (if | S | “Save as” dialog |
| CTRL + TAB |
Control switch in the thumbnail window |
T | Thumbnails |
| Pause/Break | Pause an automatic slideshow. Press this key again to resume the slideshow. |
V | Vertical flip |
| DEL | Delete file | W | Slideshow dialog |
| INSERT | Paste image from clipboard | X | Browsing (window or fullscreen mode): tag current file |
| Home | Scroll to begin (horizontal scroll) OR load first file in directory |
CTRL + A | Select whole image or Select all thumbnails (thumbnail window) |
| CTRL + Home |
Load first file in the directory | CTRL + B | Open “Browse-Subfolders” dialog |
| End | Scroll to end (horizontal scroll) OR load last file in directory |
CTRL + C | Copy image to clipboard |
| CTRL + End |
Load last file in the directory | CTRL + E | Effects setup |
| F1 | Help | CTRL + F | Search files |
| F2 or F6 | Rename file | CTRL + H | Original size (no zoom) |
| F3 | Show image in HEX viewer | CTRL + I | Show IPTC dialog for JPGs |
| F4 | Append current file to current slideshow |
CTRL + K | Adobe 8BF filters dialog |
| F5 or U | Refresh (display and directory list) |
CTRL + M | Open random image from the directory |
| F7 | Move file | CTRL + N | Open current file in another IrfanView window |
| F8 | Copy file | CTRL + P | Print dialog |
| F9 | Start OCR PlugIn (on full image or selection rectangle) |
CTRL + Q | Edit multipage TIF |
| F11 | Show/hide mouse in Fullscreen/Slideshow mode |
CTRL + R | Resample dialog |
| F12 | Show Paint dialog | CTRL + S | Save dialog |
| SHIFT + A | Start/stop automatic viewing (slideshow in window) |
CTRL + T | Edit -> Insert text into selection |
| SHIFT + C | Edit -> Create custom selection |
CTRL + U | Image -> Fine/Custom Rotation |
| SHIFT + E | Open in external viewer/editor | CTRL + V | Paste image from clipboard |
| SHIFT + F | Fit only big images to desktop | CTRL + W | Start slideshow with current directory files |
| SHIFT + G | Enhance colors | CTRL + X | Cut selection rectangle |
| SHIFT + J | JPG lossless operations | CTRL + Y | Crop selection rectangle |
| SHIFT + L |
Lock/unlock zoom (also in full screen mode) |
CTRL + Z | Edit -> Undo |
| SHIFT + M | Send image by email | CTRL + number | Browsing (window or fullscreen) mode: increase file index by number (0-9) |
| SHIFT + N | Create new image | CTRL + Print | Start capturing/screenshot in custom rectangle/region mode |
| SHIFT + O |
Fit window to image (1:1 display) |
CTRL + SHIFT + A | Acquire/Batch Scanning |
| SHIFT + P |
Copy current filename to clipboard |
CTRL + SHIFT + J | Lossless JPG crop |
| SHIFT + Q |
Browsing (window or fullscreen mode): show tagged files in Thumbnails window |
CTRL + SHIFT + M | Show Comment dialog for JPGs |
| SHIFT + R |
Reopen file | CTRL + SHIFT + L | Lossless JPG rotation – to Left |
| SHIFT + S |
Sharpen | CTRL + SHIFT + R | Lossless JPG rotation – to Right |
| SHIFT + T |
Jump into the toolbar edit field | CTRL + SHIFT + C | Set as wallpaper – centered |
| SHIFT + U |
Auto color correction | CTRL + SHIFT + T | Set as wallpaper – tiled |
| SHIFT + V |
Add canvas (Change canvas size) | CTRL + SHIFT + S | Set as wallpaper – stretched |
| SHIFT + W |
Fit images to window | CTRL + SHIFT + P | Set as wallpaper – previous wallpaper |
| SHIFT + X |
Browsing (window or fullscreen mode): un-tag current file |
CTRL + SHIFT + Y | Auto crop borders |
| SHIFT + Y |
Red eye reduction | CTRL + SHIFT + number | Browsing (window or fullscreen) mode: decrease file index by number (0-9) |
| Alt + SHIFT + S |
Show/hide status bar | CTRL + ALT + P | Print image, hide print dialog (direct print) |
| Alt + SHIFT + T |
Show/hide toolbar | ||
| Alt + SHIFT + M |
Show/hide menu bar | Full screen or Slideshow mode: |
|
| Alt + SHIFT + C |
Show/hide caption | Left button click | Load previous image in the directory |
| 1 | Full screen mode: Show images/movies with the original size (1:1) |
Right button click | Load next image in the directory |
| 2 | Full screen mode: Fit to screen: large images only |
Left button click | … in the upper left or right screen corner = close full screen. |
| 3 | Full screen mode: Fit to screen: all images/movies |
F | Change/loop the full screen display/fit option |
| 4 | Full screen mode: Stretch all images/movies to screen |
Right arrow | Load next image in directory |
| 5 | Full screen mode: Fit image width to screen width |
Left arrow | Load previous image in directory |
| 6 | Full screen mode: Fit image height to screen height |
F11 | Show/hide mouse |
| Numpad 5 | Scroll image to center | ||
| EXE Slideshow: | |||
| E | Extract all files from EXE slideshow |
||
| T or N | Show/hide image text | ||
| F | Change/loop the full screen display/fit option |
||
| F1 | Show help infos | ||
| F11 | Show/hide mouse | ||
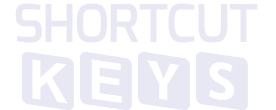
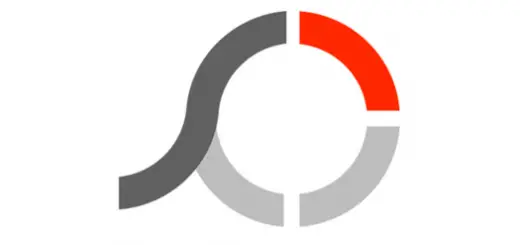
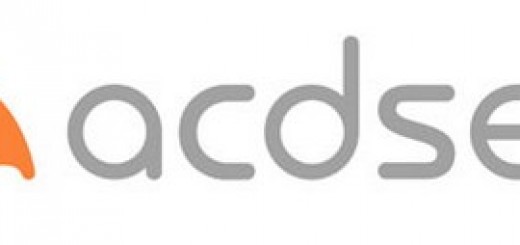

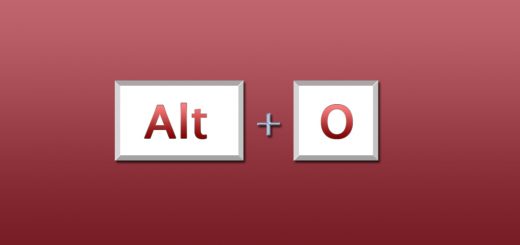
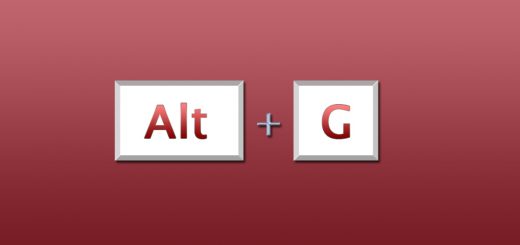
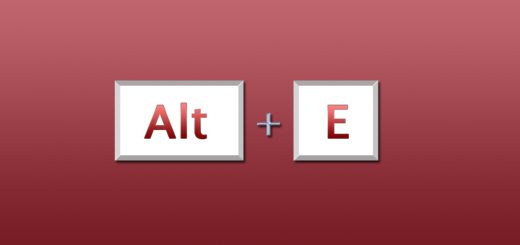
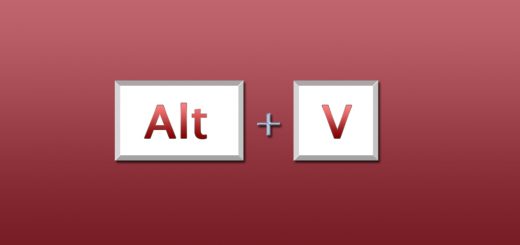
I found this site using [url=http://google.com]google.com[/url] And i want to thank you for your work. You have done really very good site. Great work, great site! Thank you!
Sorry for offtopic
Thank you. Glad u like it.
Sorry, I have a question.
If I am using Irfanview to scan, I usually use this short-cut key:
CTRL + SHIFT + A: Acquire/Batch Scanning. And hit the “Enter” button.
I would like to know the next short-cut key I can use instead of clicking on the “preview” button. I hope you know what I mean. Thanks in advance.
Can’t help you there Merllie – Im afraid theres no shortcut for that.
Why is there no link to remove the program?
As in, uninstall?
Can you tell me how to instantly fit the image to the window? If I zoom to a small section of the image (high zoom factor) I want to be able to *quickly* get back to my full image view without having to press “unzoom” 50 times.
Thanks.
It’s the
SHIFT + W Fit images to window
OR
Shift + 0 Full (100%) image view
Is there a way to pan in Irfanview, besides just dragging the scrollbar on the right/bottom of the window? There seems to be no key for this. Scrolling the mouse wheel moves to the next/previous image. Ctrl-scroll zooms in and out. It’s a real pain to have to pan by dragging the scrollbars.
I use the arrow keys for that, Bob.
Is there any way to change these keyboard shortcuts?
*Even with the registry editor, or any other way.
is there a way to stop an automatic slideshow for comments spoken by a person?
Great work on compiling this. One question – it appears that ctrl + page up/down doesn’t work after version 3.85. Space bar appears to be the only way to advance to the next file. Are there any other shortcuts to advance?
Thanks
@Rich: I have 4.28 and still works. You can do it with arrow keys just as well.
@tset: not following you there.
I am using Adobe Photoshop 7.0 ver and scanning thro’ file > import ? wia USB5800. Can I have direct shortcut key to scan after opening the adobe photoshop software without operating the mouse… Plz. advise me.
Didn’t find any Sarma, sorry.